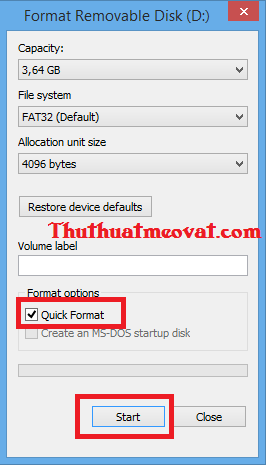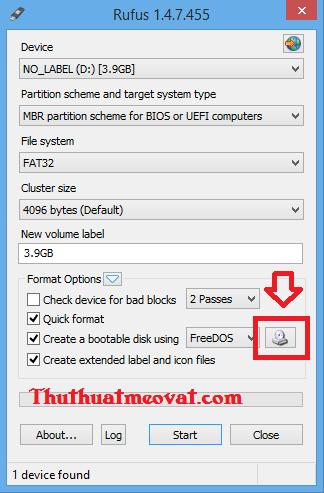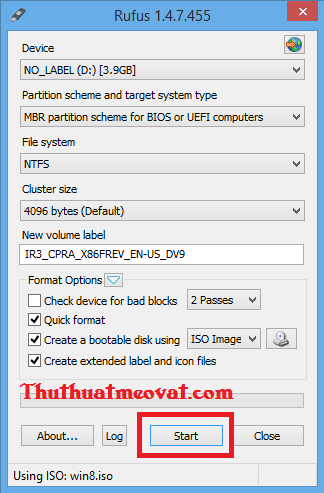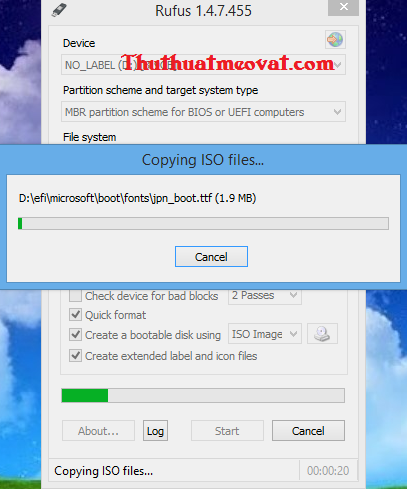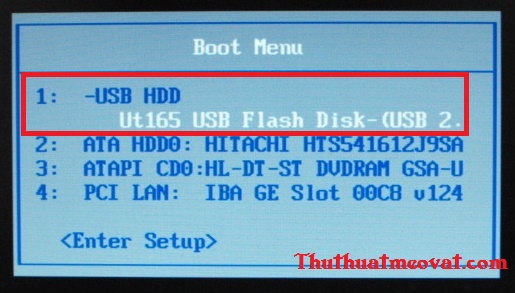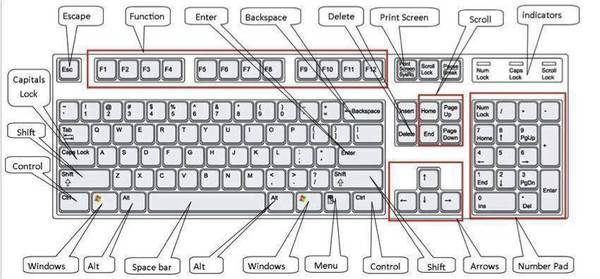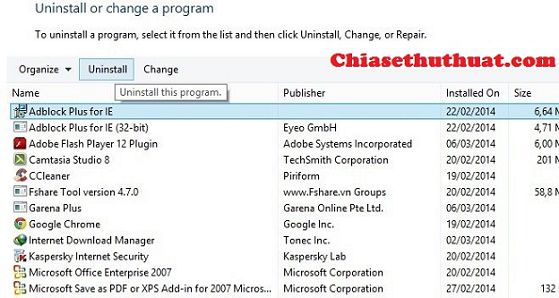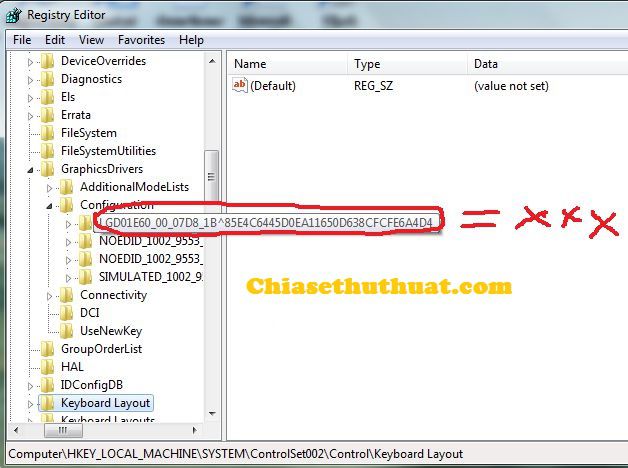Cách tạo USB boot cài đặt Windows XP/7/8/8.1/10 bằng hình ảnh minh họa chi tiết đơn giản, ai cũng làm được. Với cách này, bạn không cần phải có ổ đĩa để cài Win.
Cách cài đặt Windows từ USB thuận tiện hơn rất nhiều so với cách cài đặt windows từ ổ đĩa CD/DVD vì: USB thì bây giờ quá thông dụng, bộ cài windows thì bạn cũng có thể dễ dàng tải về trên mạng internet. Ngoài ra các bạn sử dụng máy tính không có ổ đĩa chắc chắn chỉ có thể sử dụng cách này để cài windows rồi.
Bạn cần chuẩn bị những gì trước khi tạo USB cài windows
- USB có dung lượng lớn hơn bộ cài windows, từ 4G trở lên là bạn không phải suy nghĩ lớn hơn hay nhỏ hơn.
- Bộ cài windows dạng file ISO ( *.ISO).
- Phần mềm hỗ trợ tạo USB cài windows Rusfus. Tải về ở đây.
Hướng dẫn cách tạo USB boot cài đặt Windows XP/7/8/8.1/10 bằng hình ảnh
Bước 1: Format USB
Bạn mở My Computer, click chuột phải vào USB dùng để tạo USB cài win, chọn Format. Tích vào ô Quick Format để Format nhanh hơn. Sau đó nhấn nút Start để bắt đầu.
Bước 2: Tải phần mềm hỗ trợ tạo USB cài win, trong bài viết này mình sẽ sử dụng phần mềm Rusfus, các bạn tải phần mềm này về máy tính ở đây ( Phần mềm Rusfus rất nhẹ & chạy ngay mà không cần cài đặt).
Bước 3: Nhấn đúp để chạy phần mềm Rusfus. Chọn USB bạn muốn sử dụng làm USB cài đặt windows XP/7/8/8.1/10 trong phần Device ( nếu bạn đang cắm nhiều USB vào máy tính thì nhớ chú ý tên cho chính xác nhé).
Bước 4: Nhấn vào hình ổ đĩa CD như hình dưới và tìm đến file cài đặt windows dạng *.ISO trên máy tính rồi nhấn nút Open.
Bước 5: Nhấn nút Start để bắt đầu tạo USB cài đặt Windows XP/7/8/8.1/10.
Bước 6: Xuất hiện cửa sổ cảnh báo tất cả dữ liệu trong USB sẽ bị xóa. Bạn nhấn Ok để đồng ý.
Bước 7: Quá trình copy dữ liệu và tạo USB cài đặt windows bắt đầu.
Bước 8: Khi tạo USB cài win xong, các bạn sẽ thấy thanh màu xanh full và thông báo Done bên dưới chữ About như hình dưới. Như vậy là bạn đã có thể sử dụng USB này để cài đặt windows rồi đó.
Hướng dẫn cài đặt windows bằng USB
Để cài đặt Windows từ USB, đầu tiên các bạn phải chọn boot từ USB ( khởi động USB đầu tiên). Ấn các phím sau ngay sau khi bật máy tính để vào menu Boot nhé.
Đối với laptop:
- Sony Vaio: Phím F12
- HP – Compaq: Phím F9
- Lenovo – IBM: Phím F12
- Dell: Phím F12
- Acer – Emachines – MSI – Gateway: Phím F12
- Asus: Phím ESC
Đối với máy tính bàn PC:
Đầu tiên bạn thử với phím F12. Nếu không đúng, bạn hãy khởi động lại máy tính và thử lần lượt các phím sau: F8, F9, F10, F11.
Khi bạn chọn đúng, sẽ xuất hiện cửa sổ Boot Menu như hình dưới. Bạn chọn boot từ USB nhé ( là lựa chọn có chữ USB…)
Sau khi chọn Boot bằng USB, các bạn cài đặt windows bình thường giống như cài windows từ đĩa CD/DVD.
- Tham khảo hướng dẫn cài đặt windows XP
Chúc các bạn thành công!!!
Tham khảo Thuthuatmeovat.com