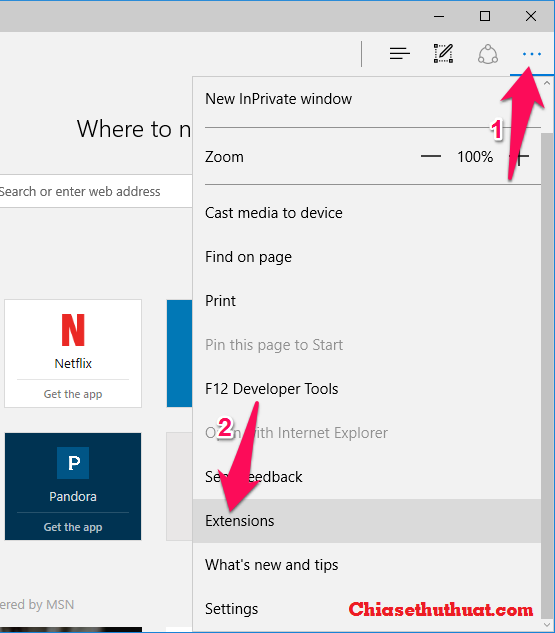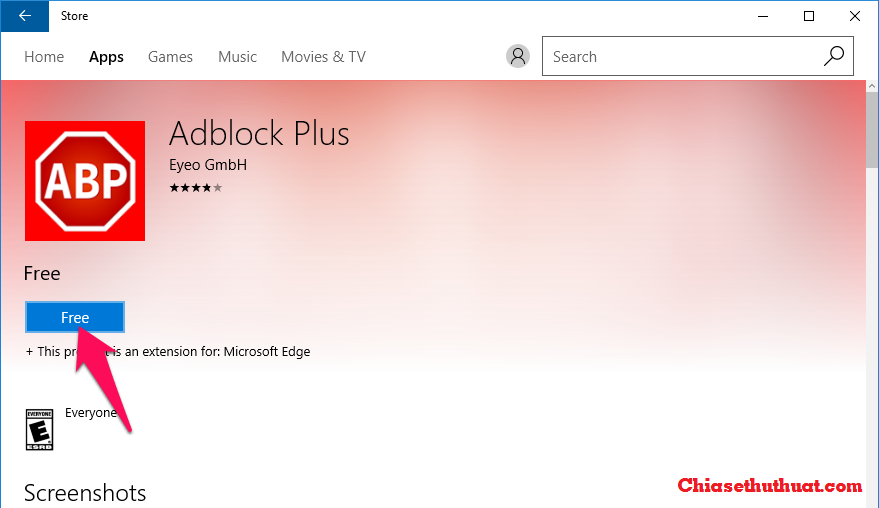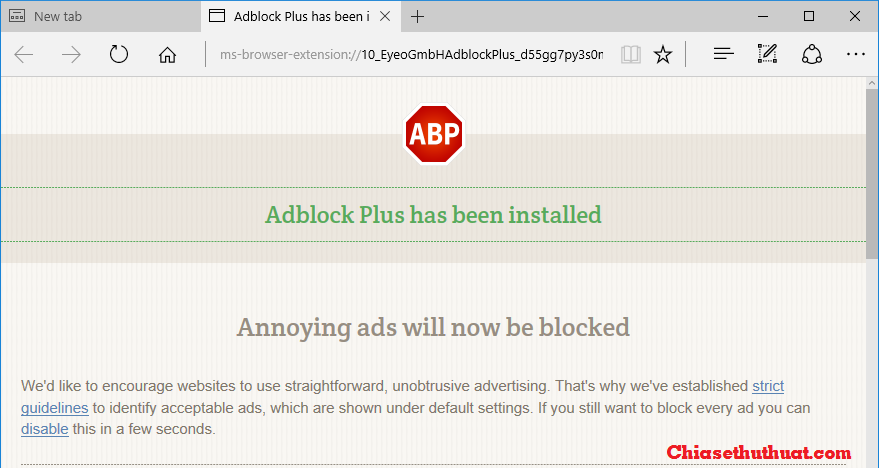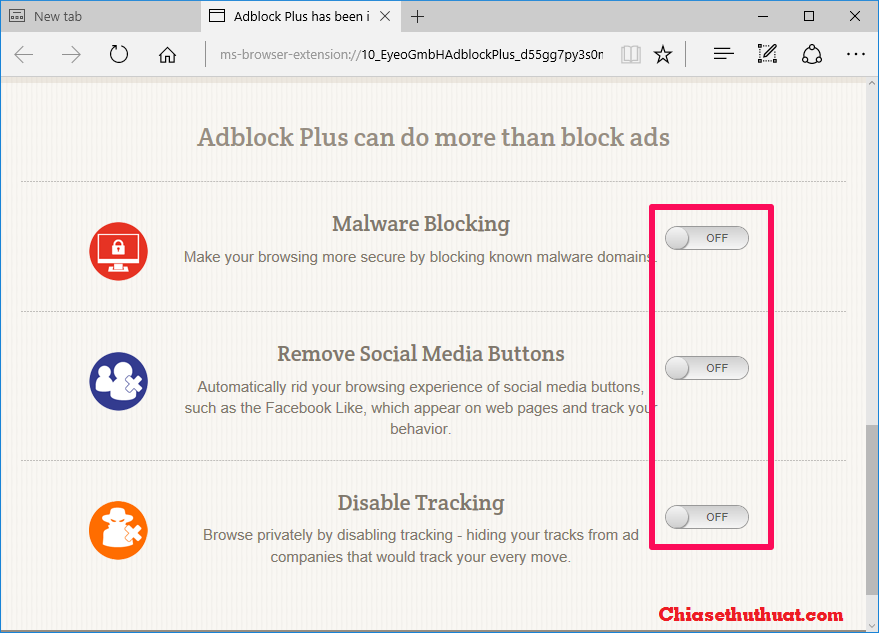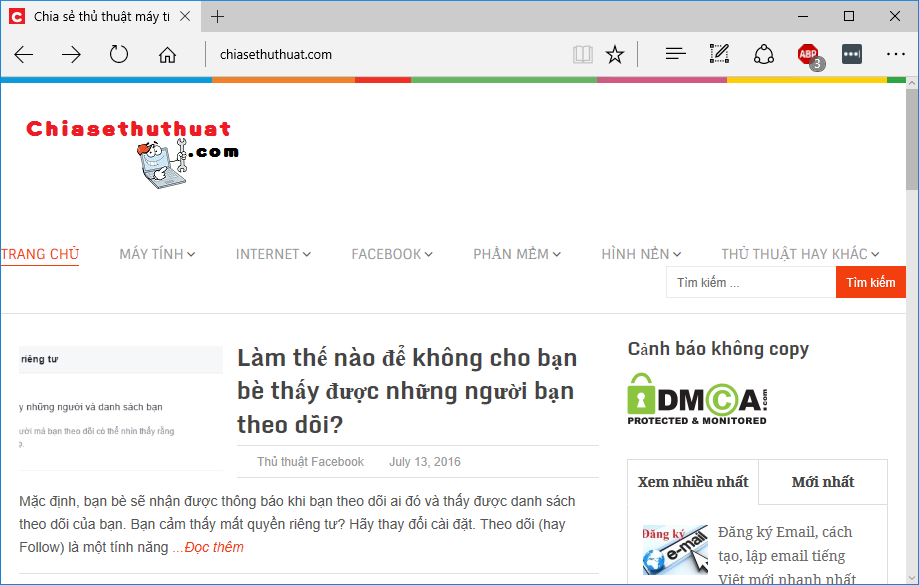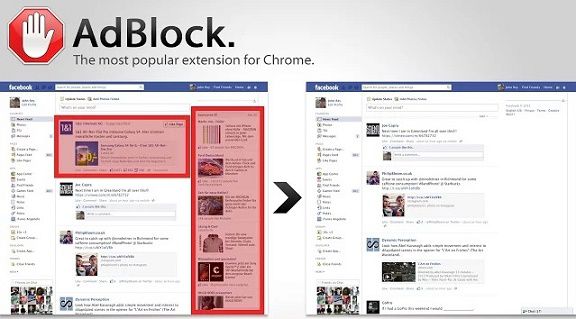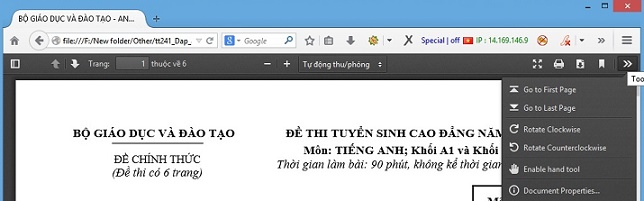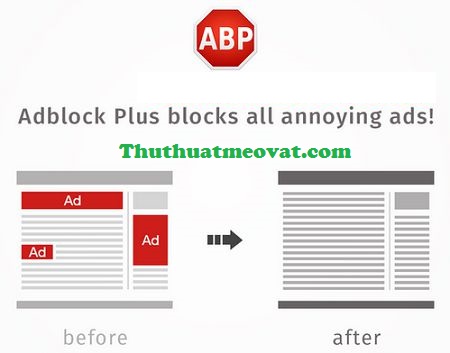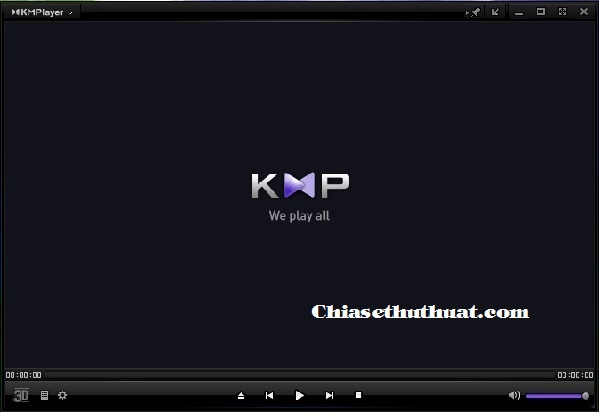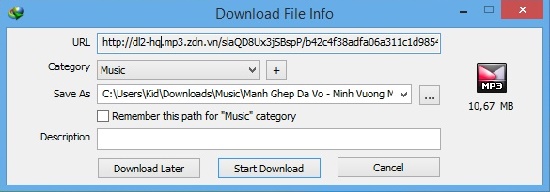Bạn thấy khó chịu khi các quảng cáo thường xuyên che mất nội dung khi lướt web trên Microsoft Edge. Tại sao không tắt (chặn) những quảng cáo này đi?
Microsoft Edge là trình duyệt web mới nhất của hãng Microsoft tích hợp vào Windows 10 nhằm thay thế trình duyệt Internet Explorer vốn được tích hợp vào các phiên bản Windows cũ hơn. Cũng như trên Google Chrome hay Microsoft Firefox, Microsoft Edge cũng hỗ trợ chặn quảng cáo với 2 cái tên quen thuộc đó là Adblock và Adblock Plus.
Làm thế nào để tắt quảng cáo khi lướt web với trình duyệt Microsoft Edge?
Bước 1: Mở trình duyệt Microsoft Edge, nhấn nút … góc trên cùng bên phải, sau đó nhấn tiếp vào tùy chọn Cài đặt.
Bước 2: Nhấn vào dòng Get extensions from the Store để được đưa đến Windows Store, bạn sẽ cài tiện ích mở rộng (Extension) tại đó.
Hoặc bạn cũng có thể làm nhanh bằng cách mở Windows Store, tìm kiếm với từ khóa Adblock
Bước 3: Sau khi Windows Store được mở, bạn sẽ thấy những tiện ích mở rộng có thể cài đặt cho trình duyệt Microsoft Edge. Ở đây sẽ có 2 tiện ích chặn quảng cáo nổi tiếng đó là Adblock và Adblock Plus. Nếu so sánh 2 tiện ích này thì chỉ có thể nói là “một 9 một 10”.
Bước 4: Nhấn vào tiện ích chặn quảng cáo bạn muốn cài đặt, ở đây mình sẽ chọn Adblock Plus vì tiện ích này ngoài chặn quảng cáo còn hỗ trợ chặn Malware, tắt theo dõi và loại bỏ các nút mạng xã hội.
Tiếp tục nhấn nút Free để cài đặt tiện ích mở rộng cho trình duyệt.
Bước 5: Lúc này trình duyệt web Microsoft Edge sẽ thông báo rằng bạn vừa cài đặt một tiện ích mở rộng mới và hỏi bạn có muốn bật tiện ích này luôn không. Bạn nhấn nút Turn it on để bật ngay.
Bước 6: Xuất hiện tab mới với thông báo cài đặt tiện ích Adblock Plus thành công.
Bước 7: Tại cửa sổ này, bạn kéo xuống dưới sẽ có thêm các tùy chọn:
- Malware Blocking: Chặn những trình duyệt có chứa malware
- Remove Social Media Buttons: Loại bỏ các nút mạng xã hội trên các website mà có thể theo dõi các hành vi của bạn.
- Disable Tracking: Tắt theo dõi
Adblock Plus chặn quảng cáo rất hiệu quả, bạn có thể nhìn thấy số lượng quảng cáo được chặn bên cạnh biểu tượng của Adblock Plus.
Chúc các bạn thành công!!!