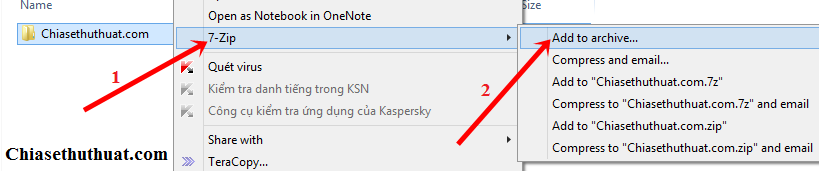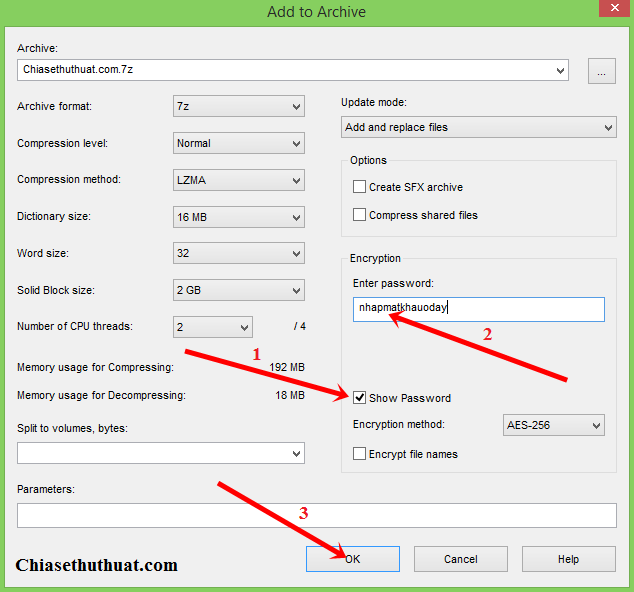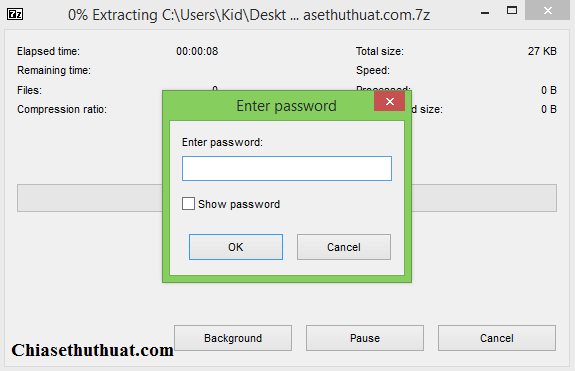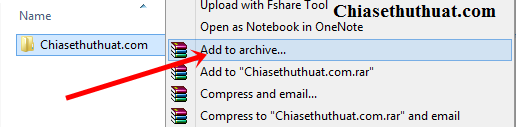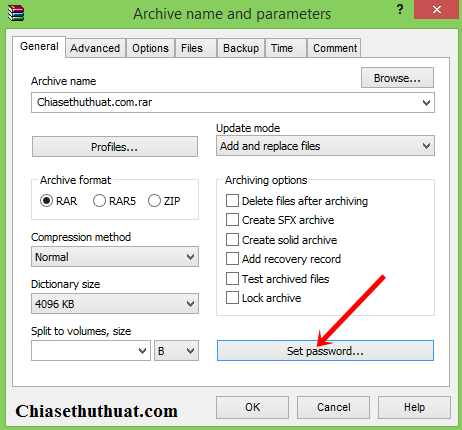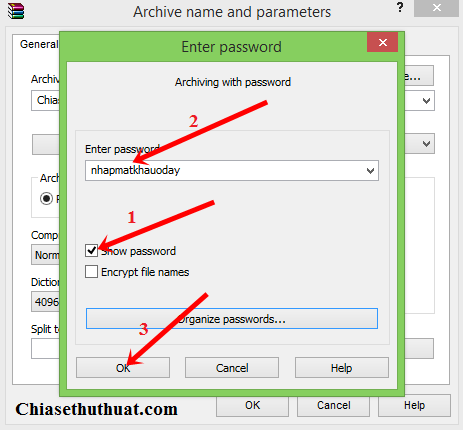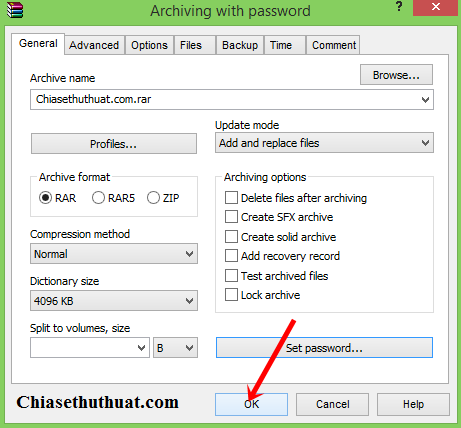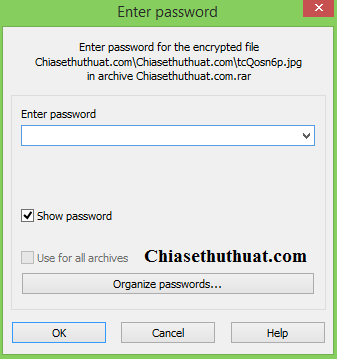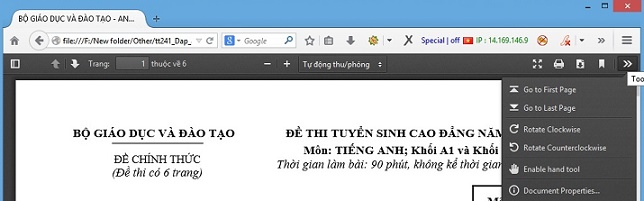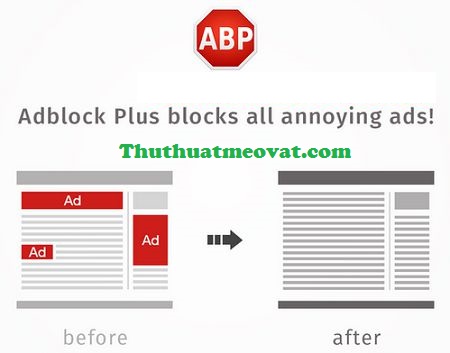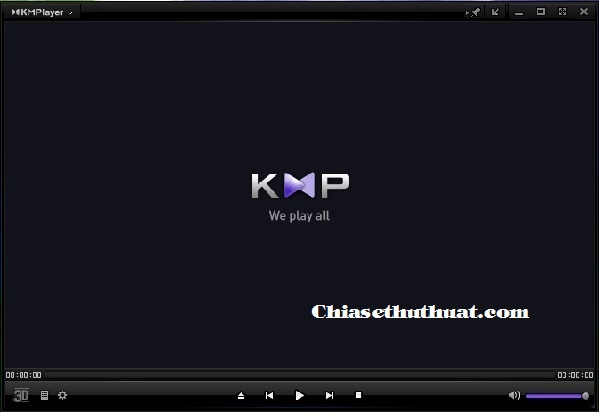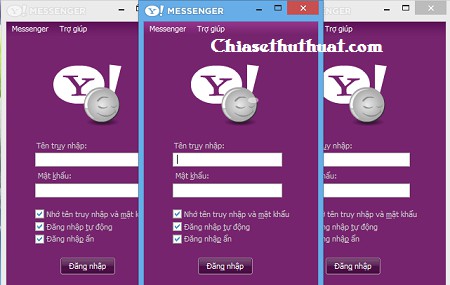Hướng dẫn tạo mật khẩu cho tập tin bằng phần mềm 7-zip & Winrar. Với việc tạo mật khẩu này, bạn có thể giới hạn những người có thể xem tập tin đó.
Thủ thuật này hữu dụng nhất khi bạn muốn chia sẻ file qua internet hoặc qua email. Nhất là khi những định dạng tập tin đó không được phép upload. Trong bài viết này mình sẽ hướng dẫn các bạn “một công đôi việc” đó là vừa nén file ( chuyển sang định dạng được phép upload) và đặt mật khẩu cho file nén.
Hướng dẫn tạo mật khẩu cho tập tin bằng phần mềm 7-zip
Bước 1: Tải và cài đặt phần mềm 7-zip. Tải về ở đây.
Bước 2: Click chuột phải vào tập tin bạn muốn đặt mật khẩu, chọn 7-zip -> Add to archive…
Bước 3: Cửa sổ Add to Archive được mở, bạn tích vào hình vuông cạnh dòng Show Password, rồi nhập mật khẩu bạn muốn đặt trong phần Enter password:
Nhấn OK để bắt đầu quá trình nén file và tạo mật khẩu cho file nén.
Kết quả khi người khác giải nén sẽ nhận được thông báo nhập mật khẩu, nếu không nhập đúng mật khẩu sẽ không thể giải nén tập tin.
Hướng dẫn tạo mật khẩu cho tập tin bằng phần mềm Winrar
Bước 1: Tải và cài đặt phần mềm Winrar. Tải về ở đây ( Kéo xuống dưới cùng chọn Vietnamese để tải Winrar tiếng Việt).
Bước 2: Click chuột phải lên tập tin muốn đặt mật khẩu chọn Add to Archive…
Bước 3: Nhấn nút Set password…
Bước 4: Tích vào ô Show password và nhập mật khẩu vào ô Enter password sau đó nhấn nút OK.
Bước 5: Nhấn OK tiếp để bắt đầu quá trình nén tập tin và đặt mật khẩu.
Kết quả khi người khác giải nén sẽ nhận được thông báo nhập mật khẩu, nếu không nhập đúng mật khẩu sẽ không thể giải nén tập tin.
Chúc các bạn thành công!!!