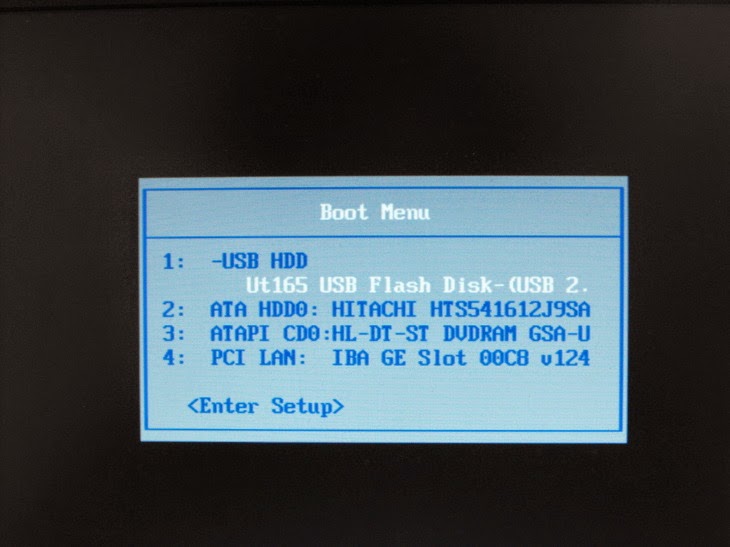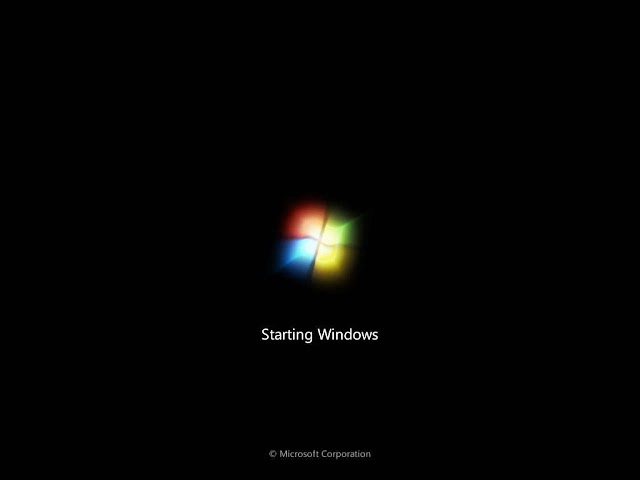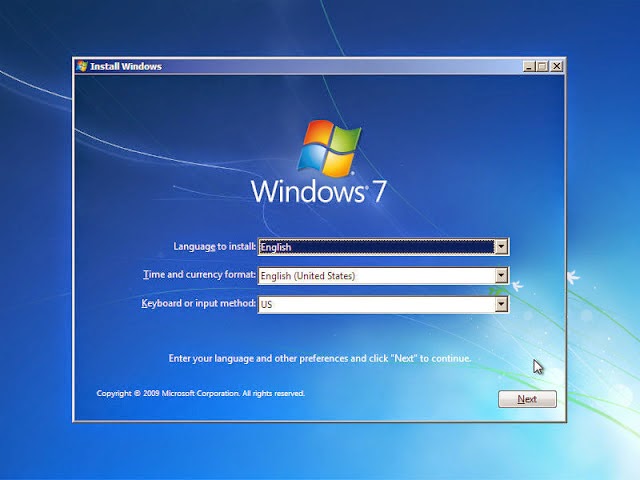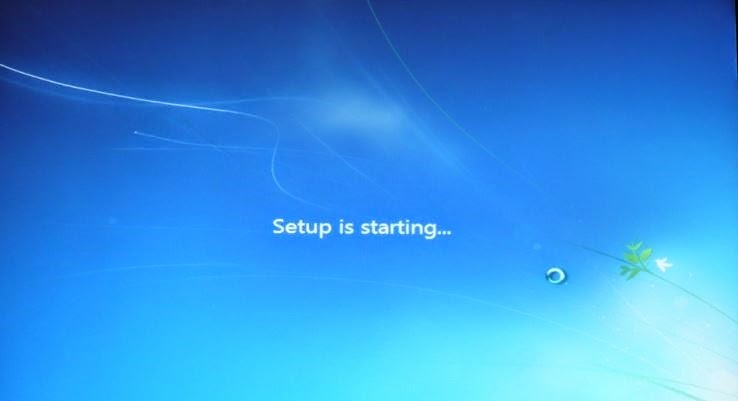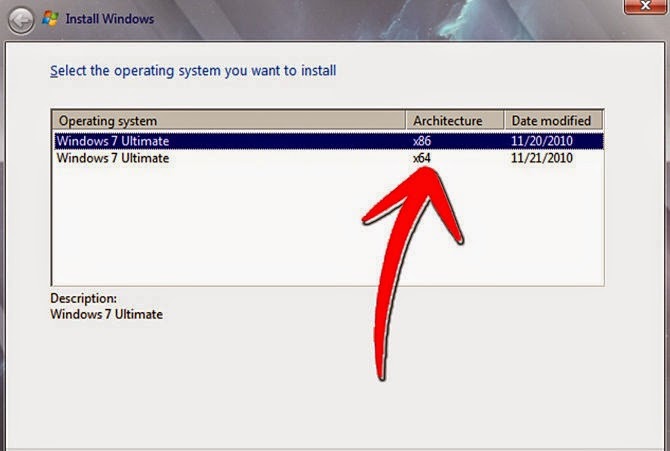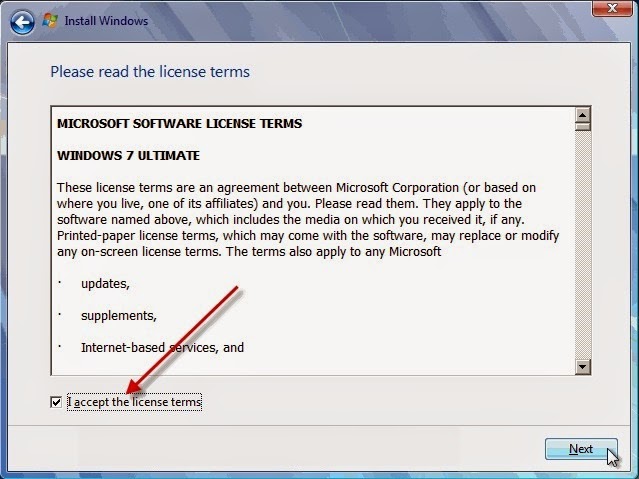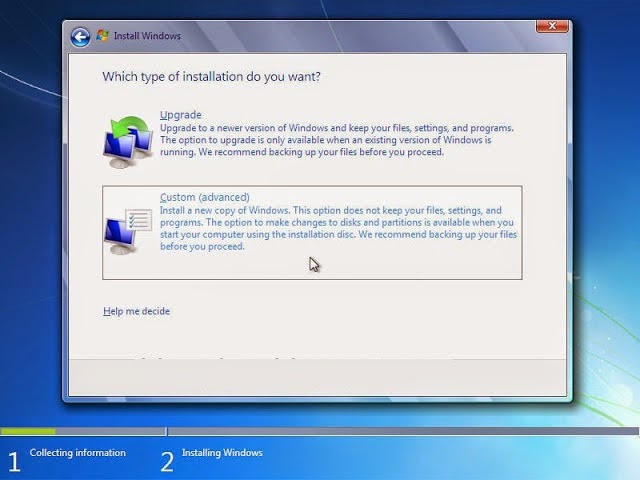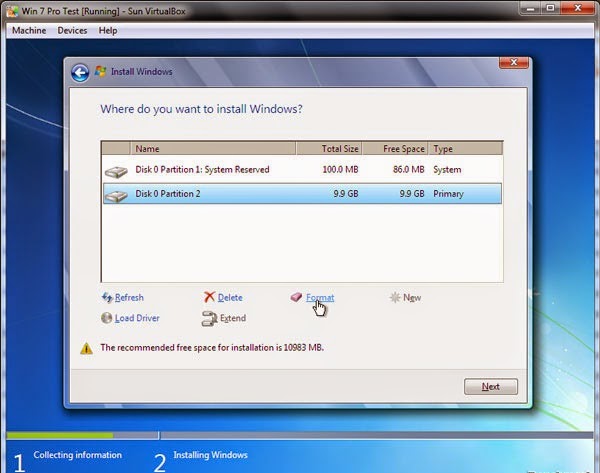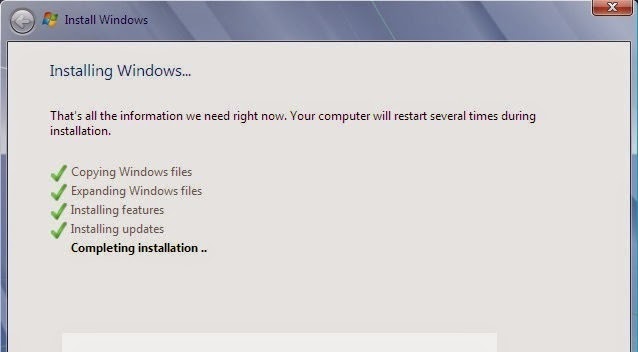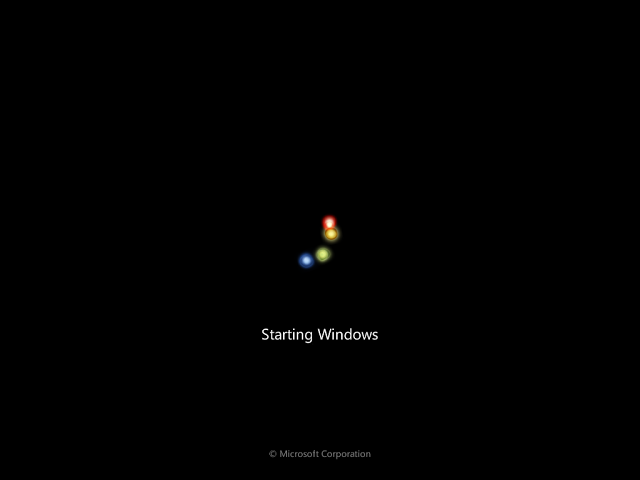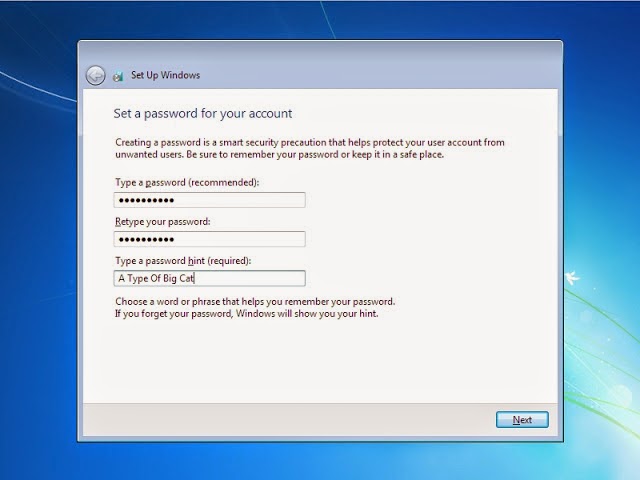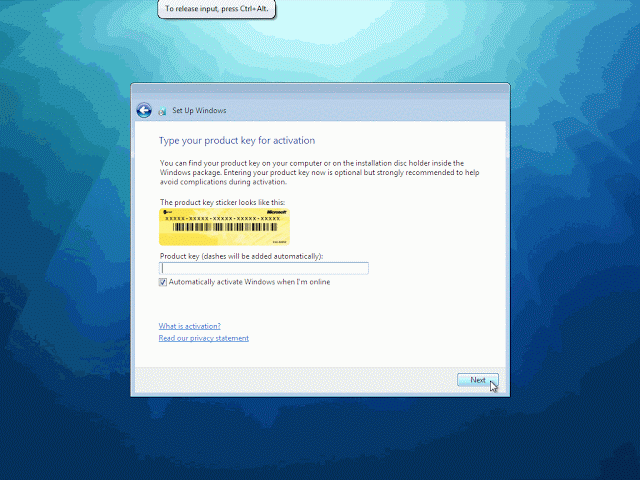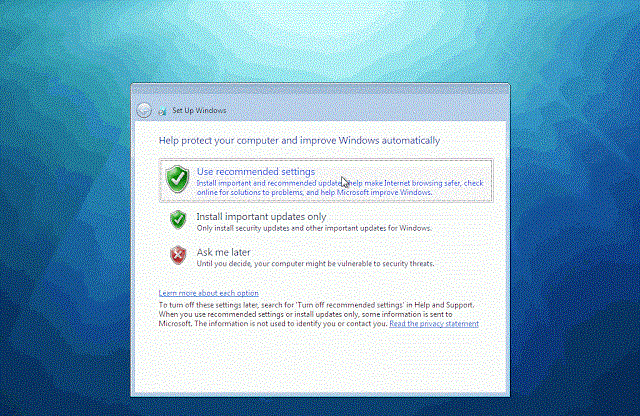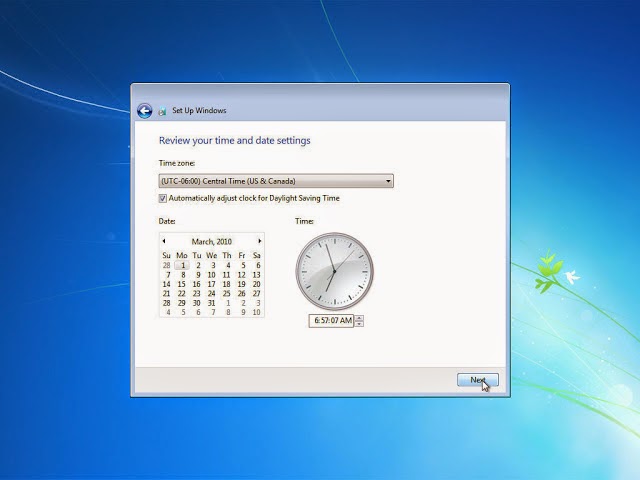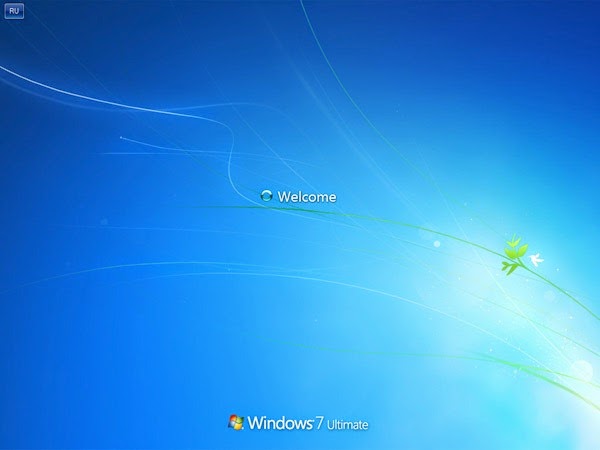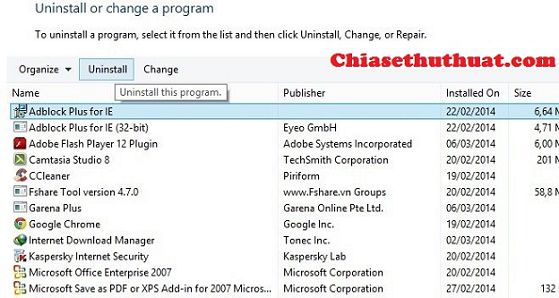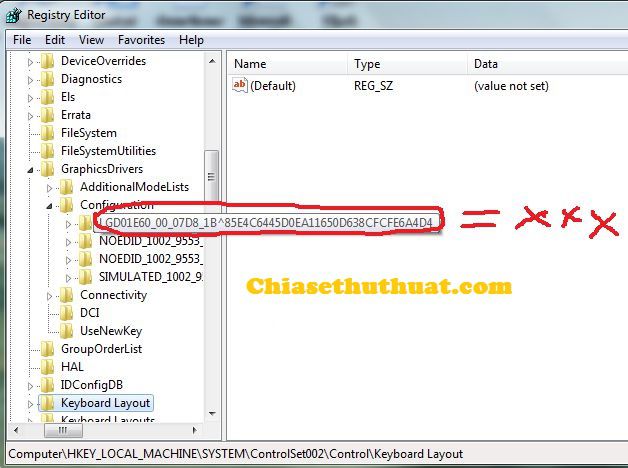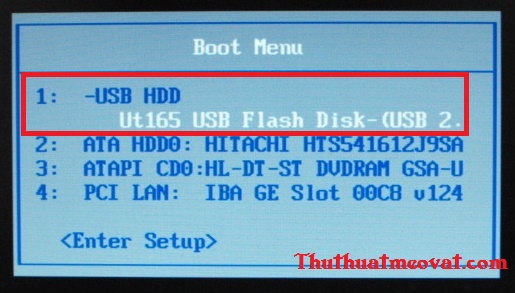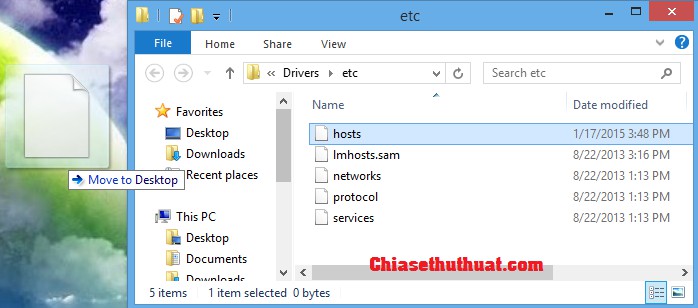Hướng dẫn cài đặt Windows 7 từ ổ đĩa DVD hoặc USB chi tiết. Cách cài đặt Win 7 bằng USB hay ổ đĩa DVD chỉ khác nhau ở bước đầu chọn Boot còn giống nhau hết.
I. Một số lưu ý trước khi cài windows nói chung là windows 7 nói riêng
- Copy toàn bộ dữ liệu quan trọng trong ổ đĩa cài đặt windows 7 ( thường là ổ C) sang ổ đĩa khác.
- Sao lưu lại bản quyền phần mềm & windows nếu có.
- Ổ đĩa cài đặt win 7 phải có dung lượng lớn hơn 20GB.
II. Chọn khởi động DVD hoặc USB đầu tiên
Đầu tiên bạn phải có một đĩa DVD hoặc USB cài đặt windows 7. Cho đĩa hoặc cắm USB vào máy tính.
Để chắc chắn máy tính khởi động ổ đĩa DVD hoặc USB đầu tiên bạn làm như sau:
Đối với Laptop
- Sony Vaio: Nhấn phím F12
- HP – Compaq: Nhấn phím F9
- Lenovo – IBM: Nhấn phím F12
- Dell: Nhấn phím F12
- Acer – Emachines – MSI – Gateway: Nhấn phím F12
- Asus: Nhấn phím ESC
Đối với máy tính bàn
Thường là F12. Nếu không đúng thì bạn khởi động lại và thử các phím F8, F9, F10, F11.
Khi bạn chọn đúng, sẽ xuất hiện Boot Menu như hình dưới. Bạn chọn DVD hoặc USB tùy thuộc vào việc bạn cài windows 7 bằng DVD hay USB.
III. Hướng dẫn cài đặt Windows 7 bằng hình ảnh minh họa
Bước 1: Windows đang nạp các tập tin.
Bước 2: Bắt đầu xuất hiện màn hình starting windows 7.
Bước 3: Cài đặt ngôn ngữ, thời gian, bàn phím. Bước này bạn để mặc định với ngôn ngữ tiếng Anh ( US) nhé. Nhấn nút Next để tiếp tục.
Bươc 4: Nhấn phím Install Now.
Bước 5: Xuất hiện màn hình Setup is Starting …
Bước 6: Bước này sẽ xảy ra 3 trường hợp tùy vào bộ cài windows 7 bạn sử dụng. Chú ý: x86 là 32-bit còn x64 là 64bit.
Trường hợp 1: Bộ cài chỉ tích hợp một phiên bản của windows 7 có phân rõ 32-bit hoặc 64-bit
Với trường hợp này thì bạn sẽ không có bước 6 này. Bạn bỏ qua bước này và tiếp tục xem bước 7.
Trường hợp 2: Bộ cài chỉ tích hợp một phiên bản của windows 7
Việc của bạn chỉ là chọn windows 7 32bit hay windows 64bit thôi. Chọn xong nhấn Next để tiếp tục.
Trường hợp 3: Bộ cài tích hợp nhiều phiên bản windows 7
Bạn chọn phiên bản windows 7 muốn cài đặt ( nếu có x86( 32-bit) hoặc x64 ( 64-bit) thì bạn nhớ chọn đúng) rồi nhấn Next.
Bước 7: Các bạn tích vào ô I accept the license terms và nhấn Next.
Bước 8: Click vào ô Custom ( advanced).
Bước 9: Bạn chọn ổ đĩa cài đặt windows 7 ( click vào nó). Tiếp tục click vào tùy chọn Format để format ổ đĩa ( xóa tất cả các file trong ổ đĩa đó) trước khi cài đặt.
Bước 10: Quá trình cài đặt windows 7 bắt đầu. Đây là phần lâu nhất, bạn nên làm gì đó trong lúc chờ đợi ( với một máy tính bình thường quá trình này sẽ mất khoảng 20 đến 30 phút).
Bước 11: Cài đặt xong, máy tính sẽ khởi động lại.
Cài đặt cho lần đầu sử dụng.
Bước 12: Thiếp lập tên người dùng ( Type a user name) và tên máy tính ( Type a computer name). Nhập xong bạn nhấn Next.
Bước 13: Cài đặt mật khẩu cho máy tính. Bạn nhập vào hoặc bỏ trống để không cài đặt mật khẩu. Nhấn Next để tiếp tục.
Bước 14: Nhập key bản quyền windows 7. Nếu bạn có key thì nhập ở đây, bỏ trống nếu kích hoạt sau. Nhấn Next để tiếp tục.
Bước 15: Bạn chọn Use recommended settings.
Bước 16: Cài đặt ngày, giờ. Bạn chọn Time zone là (UTC+07:00) Bangkok, Hanoi, Jakartar rồi nhấn Next.
Bước 17: Kết nối internet nếu windows 7 tìm thấy mạng internet có thể kết nối. ( Một số tùy chọn cho mạng internet bạn kết nối: Home network là mạng gia đình, work network là mạng trong công ty, public network là mạng công cộng. Click vào để chọn).
Bước 18: Xuất hiện màn hình welcome.
Bước 19: Giao diện cơ bản của Windows 7.
Như vậy là bạn đã cài đặt thánh công windows 7 từ DVD, USB. Tiếp theo bạn phải kích hoạt bản quyền cho windows 7 ( nếu bạn chưa nhập key ở bước 14), cài driver và cài đặt những phần mềm cần thiết.
Chúc các bạn cài win 7 thành công!!!