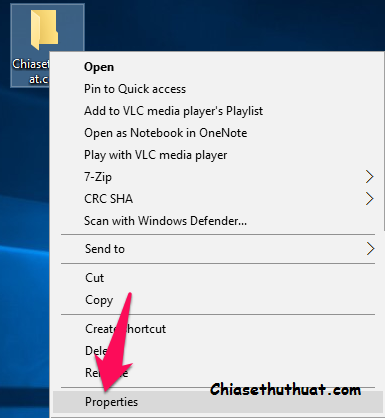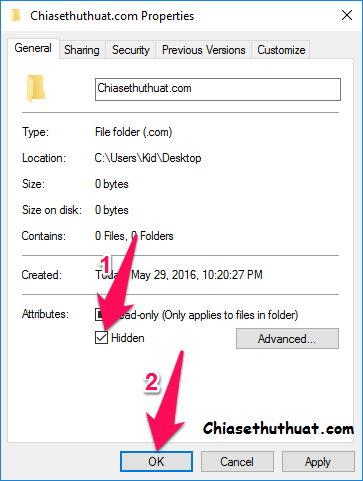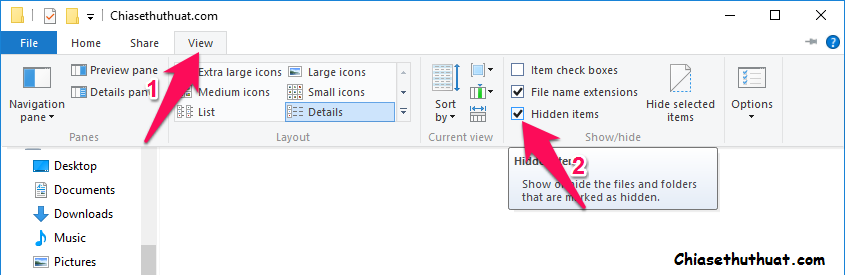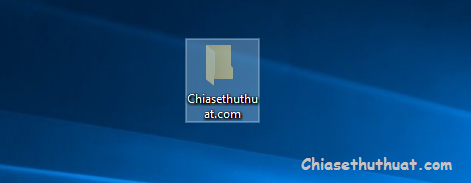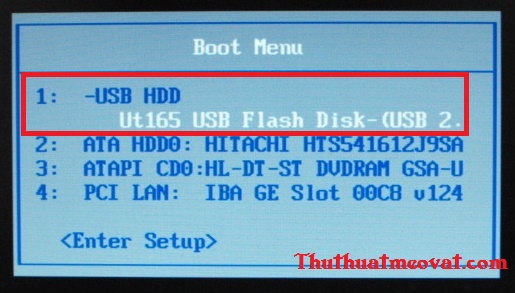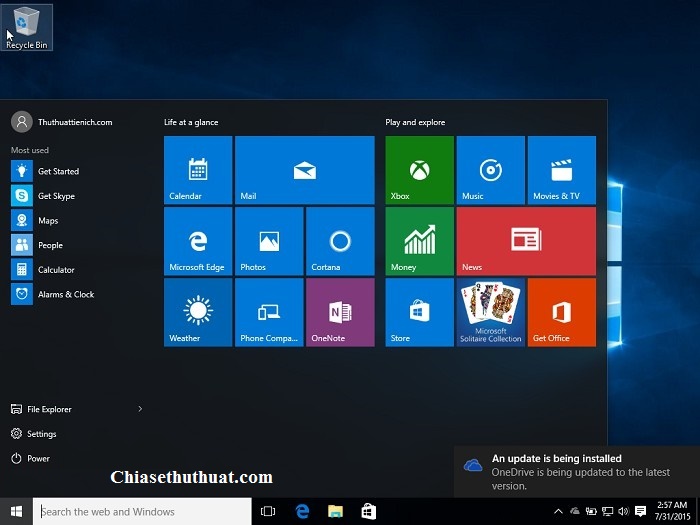Khi có người khác cùng dùng chung máy tính Windows 10 với bạn, bạn có thể áp dụng thủ thuật này để ẩn đi những tập tin, thư mục không muốn người khác xem được.
Tương tự như cách ẩn/hiện tập tin hoặc thư mục trên Windows 8/8.1, việc ẩn đi các tập tin/thư mục trên Windows 10 giúp bạn bảo vệ những tập tin, tài liệu nhạy cảm trước những con mắt tò mò.
Cách ẩn tập tin hoặc thư mục trên máy tính Windows 10
Bước 1: Bạn nhấn chuột phải lên tập tin hoặc thư mục muốn ẩn đi chọn Properties.
Bước 2: Tích vào ô vuông bên phải phần Hidden, sau đó nhấn nút OK để lưu lại thay đổi.
Như vậy là tập tin/thư mục đó đã bị ẩn đi rồi đó. Bạn sẽ không thể nhìn thấy nó nữa, trừ khi bật tính năng xem những tập tin/thư mục bị ẩn theo hướng dẫn sau:
Cách hiện những tập tin/thư mục bị ẩn đi trên máy tính Windows 10
Cách làm rất đơn giản, bạn chỉ cần mở một thư mục bất kỳ, chọn View trên menu, sau đó tích vào ô vuông bên trái phần Hidden items.
Lúc này những tập tin/thư mục bị ẩn sẽ xuất hiện, trông sẽ mờ mờ như hình dưới.
Chúc các bạn thành công!!!